Introduction
Hyper-V is a powerful virtualization platform that allows you to run multiple virtual machines on your Windows PC. Unfortunately, Windows 11 Home does not include Hyper-V by default. However, with a simple workaround, you can enable and install Hyper-V on Windows 11 Home without any issues.
- Introduction
- System Requirements for Hyper-V
- Check If Virtualization is Enabled
- Enable Virtualization in BIOS
- Installing Hyper-V on Windows 11 Home
- Verify Hyper-V Installation
- How to Disable Hyper-V
- Frequently Asked Questions
- 1. Can I enable Hyper-V on Windows 11 Home?
- 2. How do I check if my PC supports Hyper-V?
- 3. What if Virtualization is disabled in BIOS?
- 4. Does enabling Hyper-V affect gaming performance?
- 5. How do I remove Hyper-V completely?
- Final Thoughts
In this guide, we’ll walk you through the exact steps to enable Hyper-V on your Windows 11 Home edition. Follow this step-by-step method carefully, and by the end, you’ll have Hyper-V running smoothly on your system.
System Requirements for Hyper-V
Before enabling Hyper-V, ensure your system meets the following requirements:
- Windows 11 Home Edition
- 64-bit processor with Second Level Address Translation (SLAT)
- Minimum 4GB RAM (8GB Recommended)
- Virtualization Technology (VT-x for Intel or AMD-V for AMD) enabled in BIOS
Check If Virtualization is Enabled
- Select CPU: On the left, click CPU and check the Virtualization status.
- Open Task Manager: Press
Ctrl + Shift + Escand navigate to the Performance tab. - If Virtualization is Disabled, you need to enable it in the BIOS.
- Open Task Manager: Press

Enable Virtualization in BIOS
To enable Virtualization:
- Restart your PC and enter BIOS/UEFI by pressing
F2,F10,F12, orDel(varies by manufacturer). - Find Virtualization Settings: Look under “Advanced Settings,” “CPU Configuration,” or “Security.”
- Enable VT-x (Intel) or AMD-V (AMD).
- Save Changes and Exit BIOS.
Once enabled, restart your PC and proceed with the installation.
Installing Hyper-V on Windows 11 Home

Right-click on the Desktop → Click New → Select Text Document.
Open the text file and paste the following command:
pushd "%~dp0" dir /b %SystemRoot%\\servicing\\Packages\\*Hyper-V*.mum >hv.txt for /f %%i in (hv.txt) do dism /online /norestart /add-package:"%SystemRoot%\\servicing\\Packages\\%%i" del hv.txtSave the file as a Batch File: Click File → Save As → Change “Save as type” to All Files → Name it
hyperv.bat.

Step 2: Run the Batch File
- Right-click
hyperv.bat→ Click Run as Administrator. - Wait for 5-10 minutes as the script installs Hyper-V.
- Once completed, the system will prompt you to restart.
- Type ‘Y’ and press Enter to restart your computer.



Verify Hyper-V Installation

After rebooting:
- Press
Win + S→ Search for Hyper-V Manager and open it. - If Hyper-V Manager appears, the installation was successful.
- Alternatively, go to Turn Windows features on or off and check if Hyper-V is listed and enabled.
How to Disable Hyper-V

If you want to disable Hyper-V for any reason:
- Press
Win + Sand search for Turn Windows features on or off. - Uncheck Hyper-V and click OK.
- Restart your PC, and Hyper-V will be disabled.
Frequently Asked Questions
1. Can I enable Hyper-V on Windows 11 Home?
Yes, Windows 11 Home does not include Hyper-V by default, but you can install it using the batch script method mentioned above.
2. How do I check if my PC supports Hyper-V?
Open Command Prompt as Administrator and type:
systeminfo
Look for Hyper-V Requirements and check if they are marked as “Yes.”
3. What if Virtualization is disabled in BIOS?
You need to enter your BIOS settings and manually enable Virtualization Technology (VT-x for Intel, AMD-V for AMD).
4. Does enabling Hyper-V affect gaming performance?
Yes, enabling Hyper-V may impact gaming performance slightly, especially in games that require low-level hardware access.
5. How do I remove Hyper-V completely?
You can disable Hyper-V via Windows Features or by running the following command in Command Prompt (Admin):
bcdedit /set hypervisorlaunchtype off
Then restart your PC.
Final Thoughts
Enabling Hyper-V on Windows 11 Home is not as straightforward as in Pro or Enterprise editions, but with this simple workaround, you can install it easily. By following the steps above, you can take advantage of Microsoft’s virtualization platform and run virtual machines effortlessly.
If you found this guide helpful, feel free to share it with others who might benefit from it!
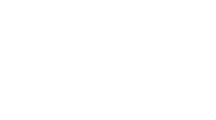






[…] of apps and games—over 3,000 of them—without needing to jailbreak your device or tether to a computer. This third-party app store brings a seamless experience to iPhone and iPad users, letting you […]
[…] It Up: Hit Ctrl+F for Windows (or Cmd+F on Mac) to quickly search for […]