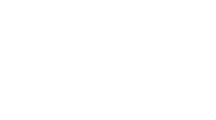Introduction
If you’ve encountered the “Alt Server could not be found” error while using AltStore, you’re not alone. This error is common when sideloading or refreshing apps. In this guide, we’ll provide you with a step-by-step solution to permanently fix this issue.
- Understanding the Error
- 1. Verify Apple ID
- 2. Enable Background App Refresh
- 3. Check Wi-Fi Connection
- 4. Connect via iTunes (if necessary)
- 5. Launch AltServer on Your Computer
- 6. Launch AltStore on your iOS Device
- Q1: Why am I getting the “Alt Server could not be found” error?
- Q2: How can I ensure both devices are on the same Wi-Fi network?
- Q3: What should I do if I still encounter the error after following the steps?
- Q4: Can I use AltStore without connecting to a computer?
Understanding the Error
When you launch AltStore and see the error message “Alt Server could not be found,” it typically means there is a connectivity issue between your iOS device and the computer running AltServer. This problem often arises due to mismatched settings or network issues.
Step-by-Step Troubleshooting Guide
1. Verify Apple ID
First, ensure you are logged into the correct Apple ID on your iOS device. This should be the same ID you used to sign the apps with AltStore. Same Apple ID must be used to login to your iOS device and AltStore.

2. Enable Background App Refresh
Make sure Altstore’s Background App Refresh is enabled on your iOS device. This setting is crucial for AltStore to function correctly.

3. Check Wi-Fi Connection
Both your iOS device and your computer must be connected to the same Wi-Fi network.
- On your iOS device, go to Settings > Wi-Fi and confirm that you are connected to the correct network. For instance, if you are connected to “XYZ” wifi, then your computer should be connected to the same network.
- On your computer, ensure it is also connected to the same Wi-Fi network. If it’s not, switch to the correct network.


4. Connect via iTunes (if necessary)
If the issue persists, you may need to enable Wi-Fi syncing via iTunes:
- Connect your iOS device to your computer using a USB cable.
- Launch iTunes and look for your device icon.
- Click on the device icon and go to the Summary page.
- Ensure that the option for Sync with this iPhone over Wi-Fi is checked.


5. Launch AltServer on Your Computer
- Search for AltServer on your computer.
- Navigate to the taskbar and click on the AltServer icon (diamond-shaped icon) to ensure it is running in the background. No need of reinstalling AltStore.


6. Launch AltStore on your iOS Device
- On your iOS device, open the App Switcher by swiping up from the dock, and remove AltStore from it.
- Launch AltStore and try refreshing the apps and you will be able to successfully do so. Indicating that the issue has been resolved.



F.A.Q
Q1: Why am I getting the “Alt Server could not be found” error?
A: This error usually indicates a connectivity issue between your iOS device and the computer running AltServer. Common reasons include mismatched Wi-Fi networks, incorrect Apple ID, or disabled Background App Refresh.
Q2: How can I ensure both devices are on the same Wi-Fi network?
A: On your iOS device, go to Settings > Wi-Fi and check the network name. On your computer, ensure it is connected to the same network. If they are not on the same network, switch to the correct one.
Q3: What should I do if I still encounter the error after following the steps?
A: If you still face the error, try enabling Wi-Fi sync in iTunes. Connect your iOS device to your computer, open iTunes, select your device, and ensure Sync with this iPhone over Wi-Fi is checked.
Q4: Can I use AltStore without connecting to a computer?
A: Initially, you need to connect your iOS device to a computer to set up AltStore. After that, you can use it for sideloading apps and refreshing them over Wi-Fi
Conculsion
In conclusion, if you’re encountering the “Alt Server could not be found” error while using AltStore, this video provides a comprehensive and permanent fix. By ensuring your Apple ID is properly logged in, enabling background refresh, and connecting both your iOS device and computer to the same Wi-Fi network, you can resolve this issue effectively. Following these steps, as demonstrated in the video, allows you to refresh apps and sideload IPAs without any hassle. Additionally, enabling Wi-Fi sync in iTunes is crucial for a seamless experience