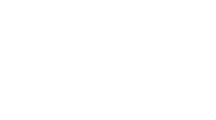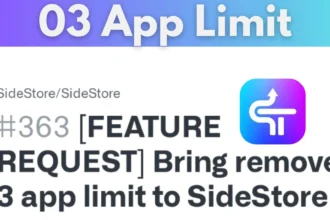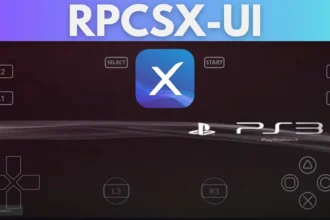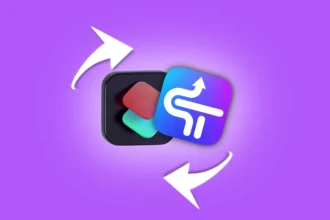Introduction
If you’re eager to install & run Google Play Store on Windows 11, you’re in the right place. This guide will walk you through the entire process, from initial setup to running your favorite Android apps on your PC. By following these steps, you’ll be able to access and enjoy Android applications right from your Windows desktop.
Why Install Google Play Store on Windows 11?
Adding the Google Play Store to your Windows 11 PC lets you enjoy Android apps and games on a larger screen, with the added convenience of using a keyboard and mouse. Whether you want to use productivity apps or play Android games, this integration enhances your overall computing experience.
Prerequisites
Before starting the installation process, ensure you have:
- A Windows 11 PC
- Stable internet connection
- Basic knowledge of downloading and installing software
Step-by-Step Installation Guide
Enable Windows Features
- Open Windows Features: Click on the Windows icon in your taskbar, type
Windows Features, and selectTurn Windows features on or offfrom the Control Panel. - Activate Essential Features: Check the boxes for
Windows Hypervisor PlatformandVirtual Machine Platform. ClickOKto apply the changes. - Restart Your PC: Reboot your computer to apply the changes.
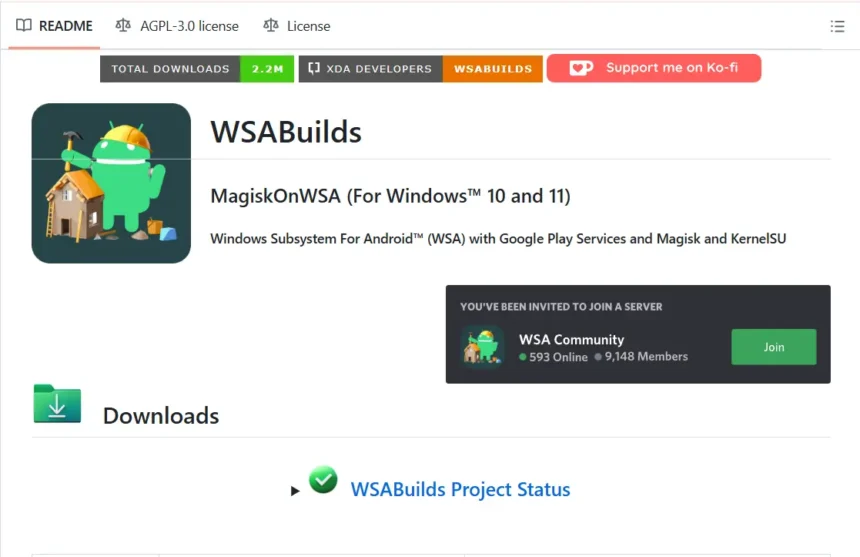
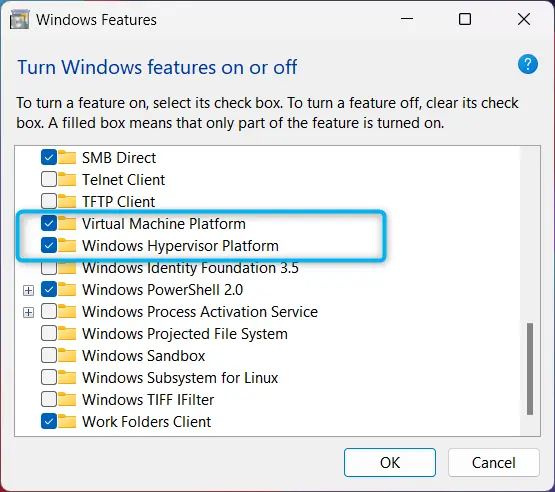
Download Necessary Files
- Visit the GitHub Page: Open your web browser and search for
Windows Subsystem for Android GitHub. Click the link to the official GitHub repository by Microsoft.
- Select the Correct Build: Navigate to the
WSA Buildssection on the GitHub page. Choose the stable build for Windows 11 that includes the Google Play Store but excludes the Amazon Store. - Download the File: Click the download link for the version you need (e.g.,
Windows Subsystem for Android with Google Play Store).
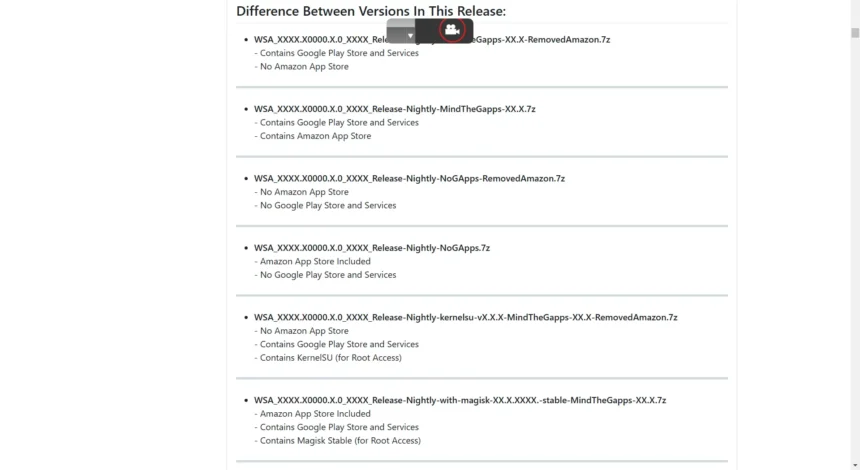
Extract and Install
- Extract the File: Once the download is complete, locate the
.7zfile in your Downloads folder. Right-click the file and selectExtract Hereor use an extraction tool like 7-Zip. - Move the Folder: After extraction, move the resulting folder to your
Documentsdirectory. Rename the folder toWSA. - Run the Installer: Open the
WSAfolder and double-click therun.batfile. If a security warning appears, clickMore Infoand thenRun Anyway.
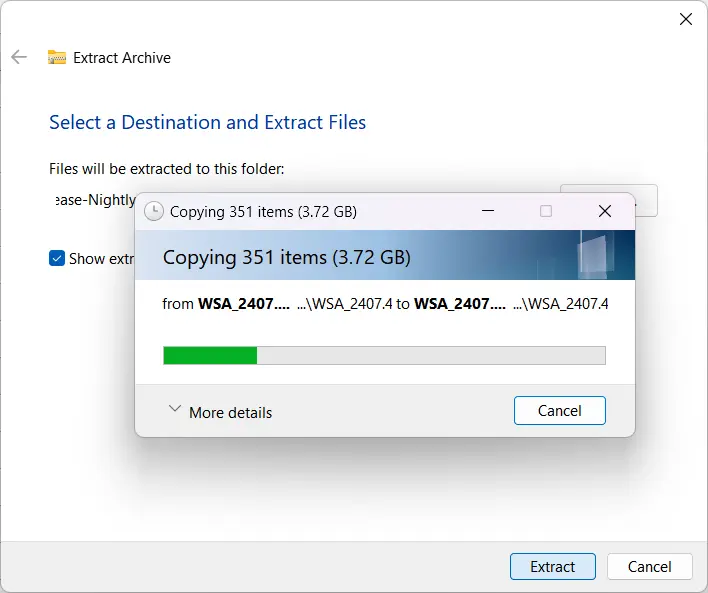
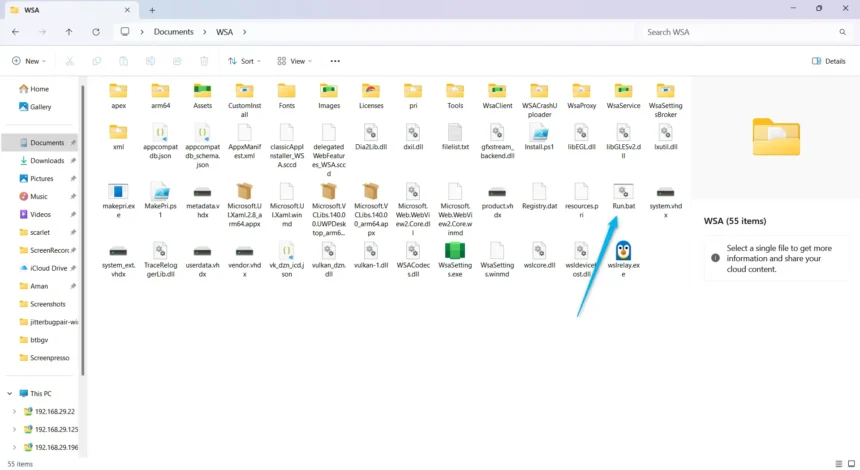
Configure Windows Subsystem for Android
- Launch the App: Search for
Windows Subsystem for Androidin your Start menu and open the app. - Enable Developer Mode: Go to
Advanced Settingsand enableDeveloper Mode. Confirm any prompts. - Adjust Settings: Access
Manage Developer Settingsand allow public and private network access.
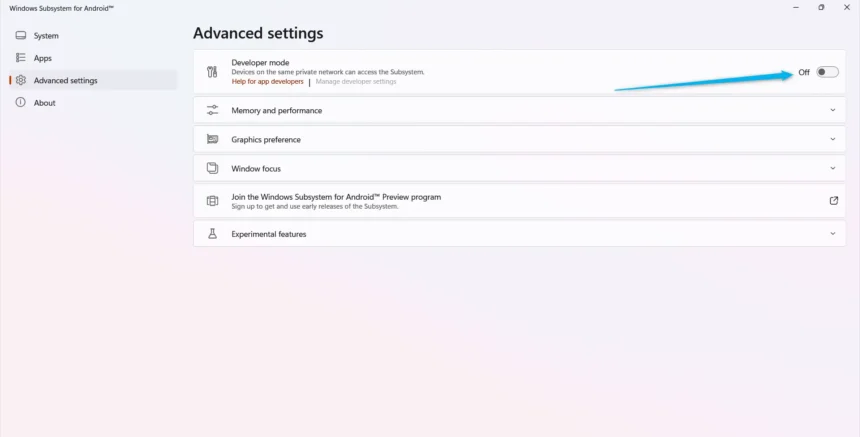
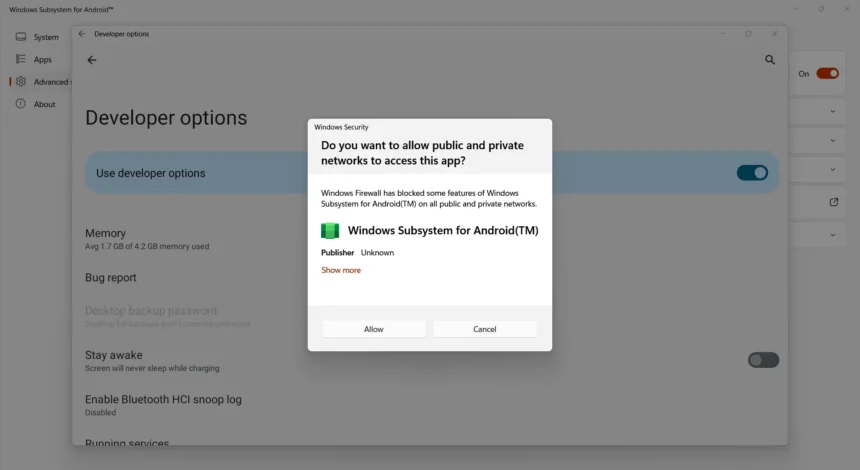
Testing and Using Google Play Store
- Open Google Play Store: Find and launch the Play Store app from your Start menu. Log in with your Google credentials.
- Install an App: Search for any app you want to use, such as the Photos app, and click
Install. - Verify Functionality: Ensure the app runs smoothly and without errors.
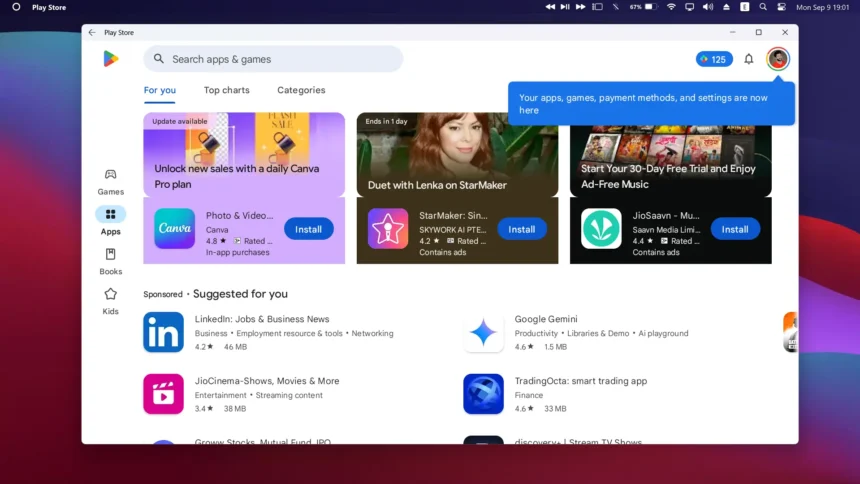
Frequently Asked Questions
Conclusion
How do I verify if the Google Play Store installation was successful?
To confirm the installation, try launching the Google Play Store and searching for an app. If the Play Store opens and you can search and install apps, the installation was successful.
Can I run any Android app on Windows 11 using this method?
Most Android apps should work, but some apps may not be fully optimized for a desktop environment. Check app compatibility in the Play Store or consult the app’s documentation for more details.
What should I do if I encounter problems during installation?
Ensure you followed all steps accurately. If problems persist, verify that all required Windows features are enabled and that you downloaded the correct build from GitHub. Refer to the GitHub repository for troubleshooting or seek help from community forums.
How do I update the Windows Subsystem for Android?
To update the Windows Subsystem for Android, visit the GitHub repository for the latest builds and follow the same installation steps with the updated files.
Can I uninstall the Google Play Store if I no longer need it?
Yes, you can uninstall the Google Play Store and the Windows Subsystem for Android. Go to Apps & Features in Windows Settings, find the Windows Subsystem for Android app, and uninstall it. This will remove the Play Store and associated files.
Will installing the Google Play Store affect my computer’s performance?
Generally, installing the Google Play Store and running Android apps should not significantly affect your computer’s performance. However, running multiple apps simultaneously may use additional system resources.
Can I use other Android app stores with Windows Subsystem for Android?
Yes, you can use other Android app stores by downloading and installing APK files directly. However, ensure you only download apps from trusted sources to avoid security risks.
Installing and running the Google Play Store on Windows 11 allows you to experience Android apps in a new way on your PC. By following the steps outlined in this guide, you can seamlessly integrate mobile applications into your desktop setup, enhancing both productivity and entertainment.
For more tech tutorials and updates, visit TechyBuff. Explore our other articles and guides to get the most out of your technology.