Looking to install APK in Chromebook without triggering developer mode or wiping your device? You’re in luck. There’s a clever way to sideload Android apps on a Chromebook using the Linux environment and Android Debug Bridge (ADB)—no factory reset needed!
- Why You Might Want to Install APK Files
- Is It Possible to Install APK in Chromebook Without Developer Mode?
- Requirements Before You Begin
- Enable Linux Subsystem on Chromebook
- Set Up Android Debug Bridge (ADB)
- Transfer APK Files to Linux Folder
- Install APK Using ADB Commands
- How to Launch Installed APK Apps
- Tips for Smooth APK Installation
- Things to Avoid While Sideloading APKs
- Security Tips While Installing APK Files
- Limitations of Sideloading Without Developer Mode
- Best Places to Download Safe APK Files
- Freqently Asked Questions
- 1. Is it safe to install APKs on Chromebook?
- 2. Can I install APKs on all Chromebooks?
- 3. Do I need to redo the ADB setup every time?
- 4. Will the installed APKs get updates?
- 5. Is developer mode ever required for APKs?
- Conclusion
Why You Might Want to Install APK Files

Chromebooks are sleek and speedy, but they can sometimes feel restricted due to limited app availability. While the Google Play Store covers the basics, many users want more freedom to:
- Use region-restricted apps.
- Install modified or older versions of apps.
- Access apps not available on the Play Store.
Is It Possible to Install APK in Chromebook Without Developer Mode?
Yes, it is absolutely possible! The traditional way of installing APKs on Chrome OS involves enabling developer mode, which wipes all data. But by leveraging the Linux subsystem and ADB, you can sideload apps without ever entering developer mode.
Requirements Before You Begin
Before diving in, make sure your Chromebook:
- Supports Linux (Beta).
- Has Google Play Store enabled.
- Is running on Chrome OS 80 or above.
- Has at least 5-10 GB free disk space.
- Is connected to a stable internet connection.
Enable Linux Subsystem on Chromebook
What Is Linux (Beta) on Chromebook?
Linux (Beta) is a feature on Chrome OS that allows you to run Linux tools and apps. It’s the foundation for sideloading APKs safely.

How to Enable Linux Development Environment
- Open Settings.
- Go to Advanced > Developers.
- Click Turn On under Linux Development Environment (Beta).
- Set a username and disk size (default 10 GB works for most users).
- Click Install.
The terminal will open automatically once the setup is done.
Set Up Android Debug Bridge (ADB)
Enable Google Play Store
To unlock the full potential of Chrome OS, make sure the Play Store is activated:
- Go to Settings > Apps > Google Play Store and turn it on.

Enable ADB Debugging
- In the Developers section of settings, look for Develop Android Apps.
- Toggle ADB Debugging to ON.
- Restart your Chromebook when prompted.
After reboot, you’ll get an ADB authorization prompt. Click Confirm.

Install ADB in Linux Terminal
- Open the Terminal app from the app drawer.
2. Type the following command :
sudo apt install adb
3. Press Y to confirm.
And that’s it! ADB is now installed.

Transfer APK Files to Linux Folder
To install apk in chromebook, make sure the APK file is located in the Linux Files directory, or else it won’t be visible to the Linux environment.
- Drag and drop the APK into the Linux folder using your Chromebook’s file manager.
- Rename it to something simple like
app.apkfor easier terminal commands.
Install APK Using ADB Commands
- Launch the Terminal again.
- Run the command :
adb devices

3. Allow connection when prompted.
4. Then install the APK using:
adb install app.apk
Replace app.apk with your actual file name.

How to Launch Installed APK Apps
Once the installation is successful:
- Go to your App Drawer.
- Find the new Android app installed outside the Play Store.
These apps run using the Android Runtime, just like Play Store apps, so performance should be smooth and consistent.

Tips for Smooth APK Installation
- Stick to simple filenames like
app.apk. - Ensure your Chromebook isn’t in sleep mode during installation.
- Keep your Chromebook plugged in during setup.
Things to Avoid While Sideloading APKs
- Avoid using shady websites to install apk in chromebook.
- Never sideload system-level apps—they can cause performance issues.
- Don’t interrupt ADB installation processes.
Security Tips While Installing APK Files
- Always scan your APK file with VirusTotal before installation.
- Download APKs only from trusted sites like APKMirror or F-Droid.
- Never grant admin permissions unless absolutely required.
Limitations of Sideloading Without Developer Mode
While this method is secure and doesn’t require a full reset, it has its quirks:
- Not all apps may work.
- Some apps might crash due to lack of Google Services.
- It takes a few steps to get started.
Still, for most use cases, it’s a great alternative to developer mode.
Best Places to Download Safe APK Files
To make sure you’re getting clean, legit APK files:
These sites regularly vet uploads for safety and authenticity.
Freqently Asked Questions
1. Is it safe to install APKs on Chromebook?
Yes, as long as you’re using APKs from trusted sources like APKMirror or F-Droid.
2. Can I install APKs on all Chromebooks?
No, only Chromebooks that support Linux (Beta) and the Play Store can follow this method.
3. Do I need to redo the ADB setup every time?
No. Once set up, you only need to run the ADB install commands for new APKs.
4. Will the installed APKs get updates?
Not automatically. You’ll need to manually update them by sideloading the latest version.
5. Is developer mode ever required for APKs?
Only for root-level apps or advanced system tweaks. For most APKs, this method works perfectly.
Conclusion
Installing APK files on your Chromebook without entering developer mode is not only possible—it’s practical and safe when done right. With a little Linux magic and the power of ADB, you can unlock a new layer of Android functionality on your Chrome OS device. Just be cautious, and always stick with reputable sources for your APKs.
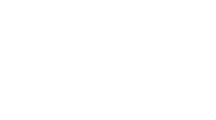





What’s up all, here every person is sharing these familiarity, thus it’s pleasant to read this website,
and I used to visit this webpage all the time.