Introduction
In this article, we’ll guide you step by step on how to enable JIT on iOS 18 devices. For tech enthusiasts and gamers who want to optimize performance for certain apps and emulators, enabling JIT is a game-changer. Let’s dive into what JIT is, why it’s essential, and how you can enable it safely.
What is JIT (Just-In-Time Compilation)?
Just-In-Time compilation, or JIT, is a technique used by certain applications to execute code more efficiently. It dynamically compiles code as it runs, rather than beforehand, which allows for faster processing speeds. For iOS users, JIT is commonly used in emulators and gaming apps to boost performance.
Why is JIT Important for iOS 18 Users?
Many apps, particularly emulators like Dolphin or RetroArch, rely on JIT to run at optimal speeds. Without JIT, these apps might run sluggishly, rendering them nearly unusable. Enabling JIT unlocks the full potential of your iOS device, allowing for smoother performance, especially when running high-resource apps.
Understanding JIT in iOS 18
JIT functionality has always been tricky on iOS due to Apple’s strict security protocols. While iOS 18 offers advanced features and security, enabling JIT requires sideloading apps through non-traditional methods like using enterprise or developer certificates, as Apple does not allow native JIT for apps downloaded from the App Store.
Requirements for Enabling JIT on iOS 18
Compatible Devices:
- Any iPhone or iPad.
Key Requirements:
To enable JIT on iOS 18, make sure you fulfill the following requirements:
- This method supports Windows computers.
- Python Installed into the computer.
- Both your Target iOS Device and Windows computer must be on the same local network (home network).
- You need to connect your Target iOS Device to the computer via a cable for the initial setup.
- Non- Microsoft version of iTunes.
Step by Step Guide
Step 1: Install Non-Microsoft Versions of iTunes and iCloud
- Visit the SideStore website.
- Download the non-Microsoft version of iTunes and iCloud from the SideStore website. If you have the Microsoft versions installed, uninstall them first.
- Once downloaded, install iTunes. After installation, launch iTunes and connect your Target iOS Device to the computer via a cable.
- Click on the Account option in iTunes, then click on Authorization and select Authorize This Computer. Enter your Apple ID and password, then authorize the computer.
- Ensure the Sync Over Wi-Fi option is checked and enabled.
- Similarly, install iCloud. After installation, reboot your computer as requested.
- Upon reboot, log in to iCloud with your Apple ID and password.
Step 2: Install Python
- Head to the official Python website and download Python for Windows.
- Install Python, making sure to check the box labeled Add Python to PATH. If prompted, disable the path length limit.
- Once installed, open Command Prompt (press Windows Key + R, type CMD, and press Enter).
- Type
pyand press Enter. If you see a Python version number, the installation was successful.

Step 3: Install SideJITServer
- Open Windows PowerShell.
- Ensure both the Windows computer and the Target iOS Device are connected to the same Wi-Fi network, and the Target iOS Device is still connected via a cable.
- In PowerShell, type
pip3 install --upgrade sidejitserverand press Enter (note that “SideJITServer” is case-sensitive). - After installation, you should see a notification indicating success.

Step 4: Pair the Target iOS Device
- Open PowerShell as an Administrator.
- Connect your Target iOS Device to the computer via a cable.
- In PowerShell, type
sidejitserver.exe -Yand press Enter. On your Target iOS Device, tap Trust when prompted. - Note down your Target iOS Device’s UDID number and IP address displayed in PowerShell. Do not copy this using Ctrl+C, as it may terminate the server.

Step 5: Set Up the Shortcut on iOS
- Open Safari on your Target iOS Device and visit the GitHub page for SideJITServer (link provided in the video description).
- Install the Shortcut app if you haven’t already.
- Tap on the SideJIT shortcut link on GitHub to open the shortcut in the Shortcut app.
- Tap Set Up Shortcut and enter the UDID and IP address that you noted earlier.
- Ensure you enter the address with HTTP, not HTTPS.

Step 6: Enable JIT
- After setup, the shortcut will appear in your Shortcut app.
- To enable JIT for a specific app (like an emulator), tap the shortcut, allow the connection, and select the app from the list.
- Once enabled, you’ll receive a notification confirming that JIT is active for the selected app.

Step 7: Reactivate SideJITServer
- Make sure that both your mobile and computer are connected to the same Wi-Fi network.
- To activate JIT in the future, you need to run the SideJITServer again.
- Open PowerShell as an Administrator and run
sidejitserver.exewithout reconnecting the cable if you’ve paired the device previously.
Conclusion
Now that you can enable JIT on iOS 18 devices, you can now play your favourite games or emulator without any lag or stutters. Enabling JIT on iOS 18 opens up new possibilities for power users and gamers. While there are risks involved, the performance gains can make it worthwhile. Be sure to sideload your apps safely using trusted tools like AltStore, SideStore, etc.
Frequently Asked Questions
Can enabling JIT void my iOS warranty?
Sideloading apps using enterprise certificates do not violate Apple’s warranty terms.
Does JIT improve app performance significantly?
Yes, especially for emulators and resource-intensive apps, JIT provides a noticeable boost in performance.
Is there any alternative to SideJITServer for enabling JIT?
Yes, you can use TrollStore, which allows to enable JIT without any computer.
Will my apps be revoked if I use JIT?
Apps sideloaded using TrollStore won’t be revoked, but other methods may require reinstallation after a period.
How do I know if JIT is working on my device?
You’ll notice smoother performance, especially in apps that rely heavily on dynamic code execution.
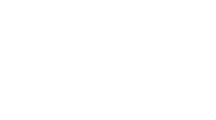





There’s a quiet strength in your words that makes them linger long after reading.