Introduction
Introduction
Running Android apps on a Windows 11 computer is now easier than ever, thanks to the Windows Subsystem for Android (WSA). This guide will walk you through the steps to install WSA, set up the Amazon Appstore, and enable the running of Android apps on your Windows 11 PC. Whether you’re looking to run your favorite mobile apps or explore new functionalities, this tutorial has you covered.
Prerequisite
Before you begin, ensure you have the following:
- A Windows 11 computer
- An internet connection
- Basic knowledge of Windows settings
Enabling Windows Features
To enable the necessary Windows features for WSA, follow these steps:
- Launch the Search Menu: Click on the search icon in the taskbar and type “Windows features”.
- Turn Windows Features On or Off: Click on “Turn Windows features on or off”.
- Enable Virtual Machine Platform: Scroll down and check the box for “Virtual Machine Platform”.
- Enable Windows Hypervisor Platform: Check the box for “Windows Hypervisor Platform”.
- Apply Changes: Click “OK” and wait for the changes to be applied.
- Reboot Your Computer: Restart your computer to complete the setup.
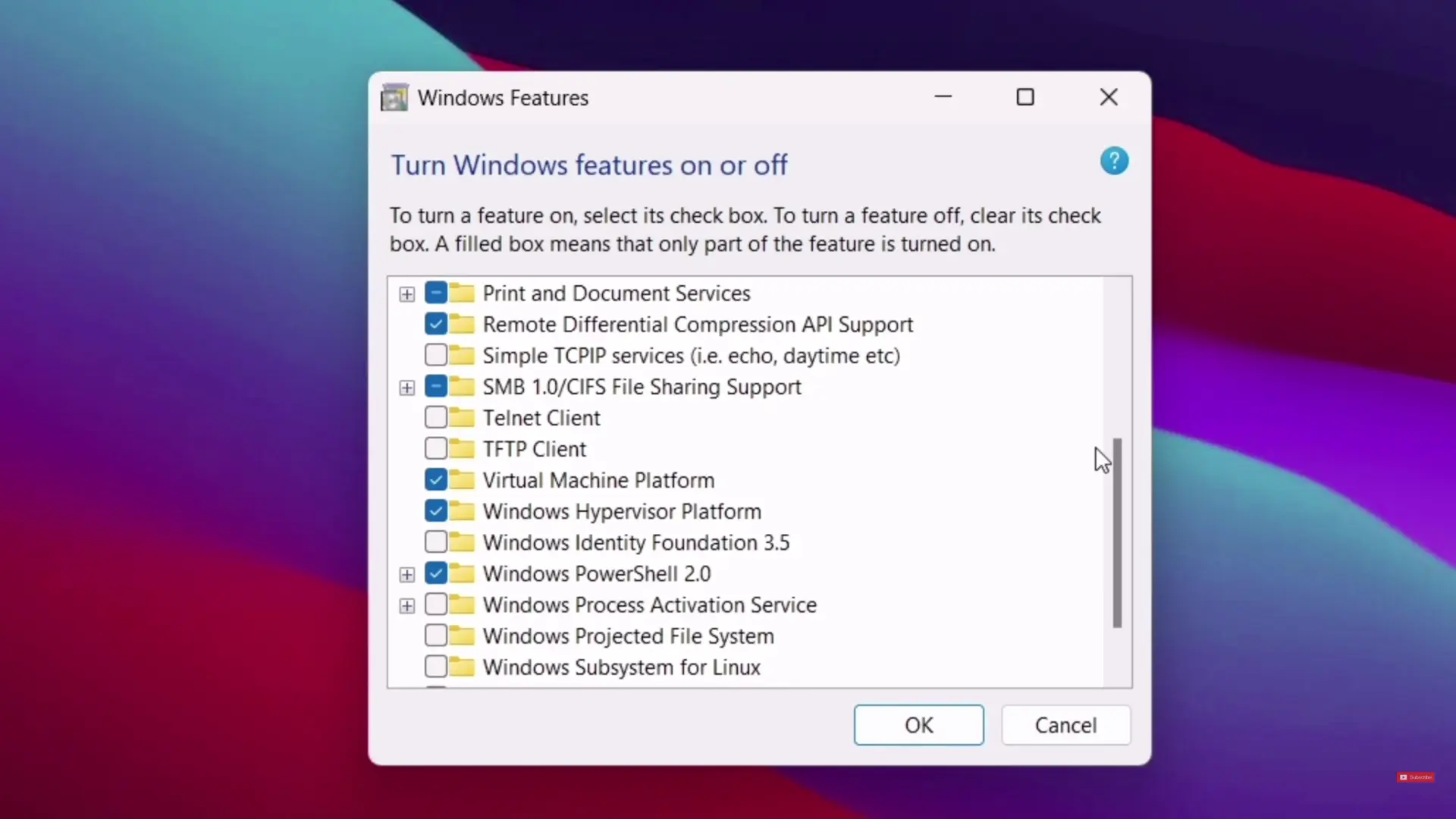
Downloading WSA Packages
To download the Windows Subsystem for Android packages, follow these steps:
- Visit the Github link: Click on the below button to visit the Github Official Page of WSA.
- Locate WSA Packages: Locate the latest release of WSA bundle file.
- Download the Bundle File: Under the releases section, click on the bundle file under the assets section to download it.
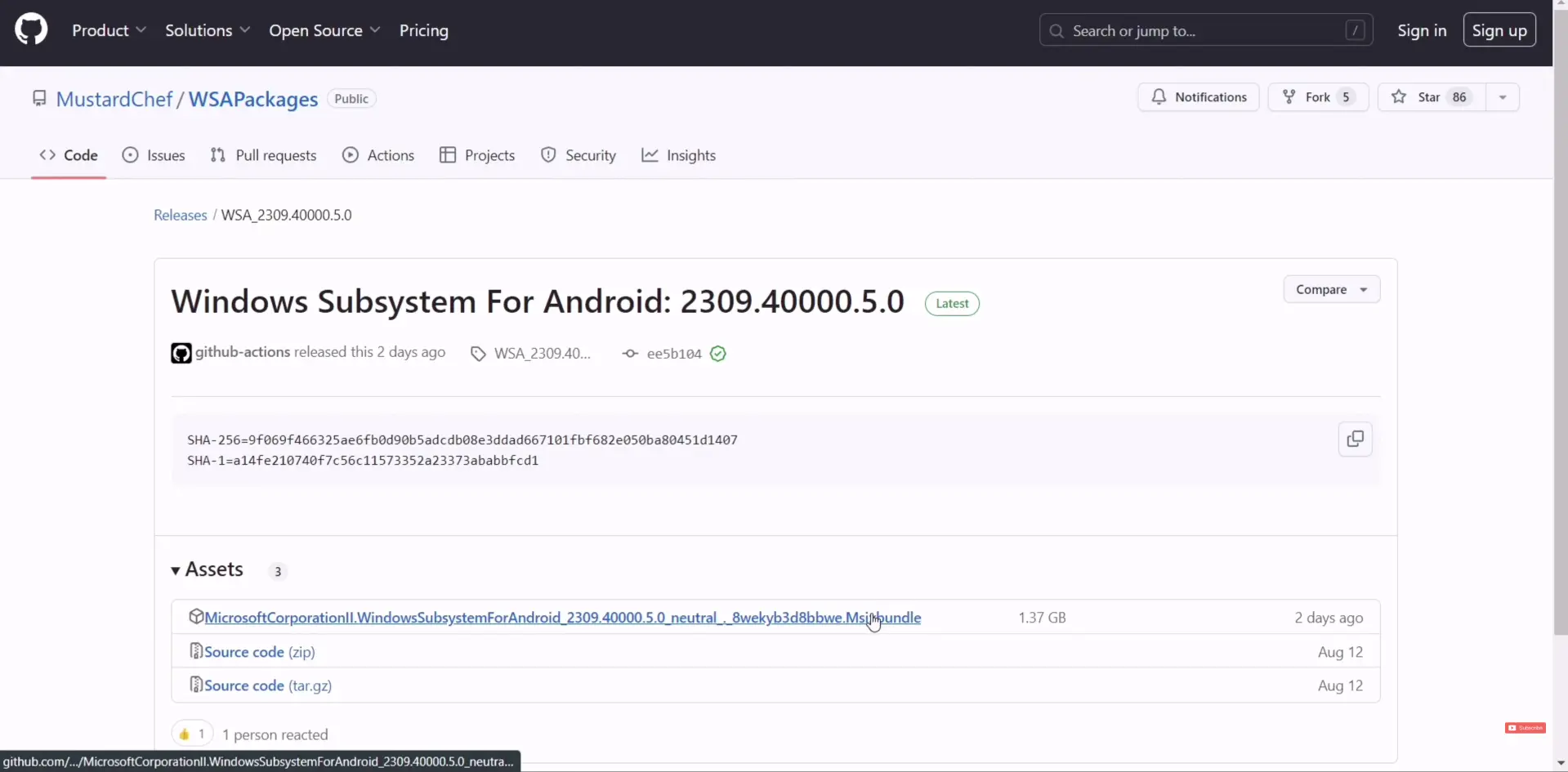
Installing WSA
After downloading the WSA bundle file, you can install it by following these steps:
- Start Installation: Double-click on the bundle file to start the installation process.
- Launch When Ready: Check the box that says “Launch when ready” and click “Install”.
- Wait for Completion: The installation process will also install the Amazon Appstore. Wait for it to complete.
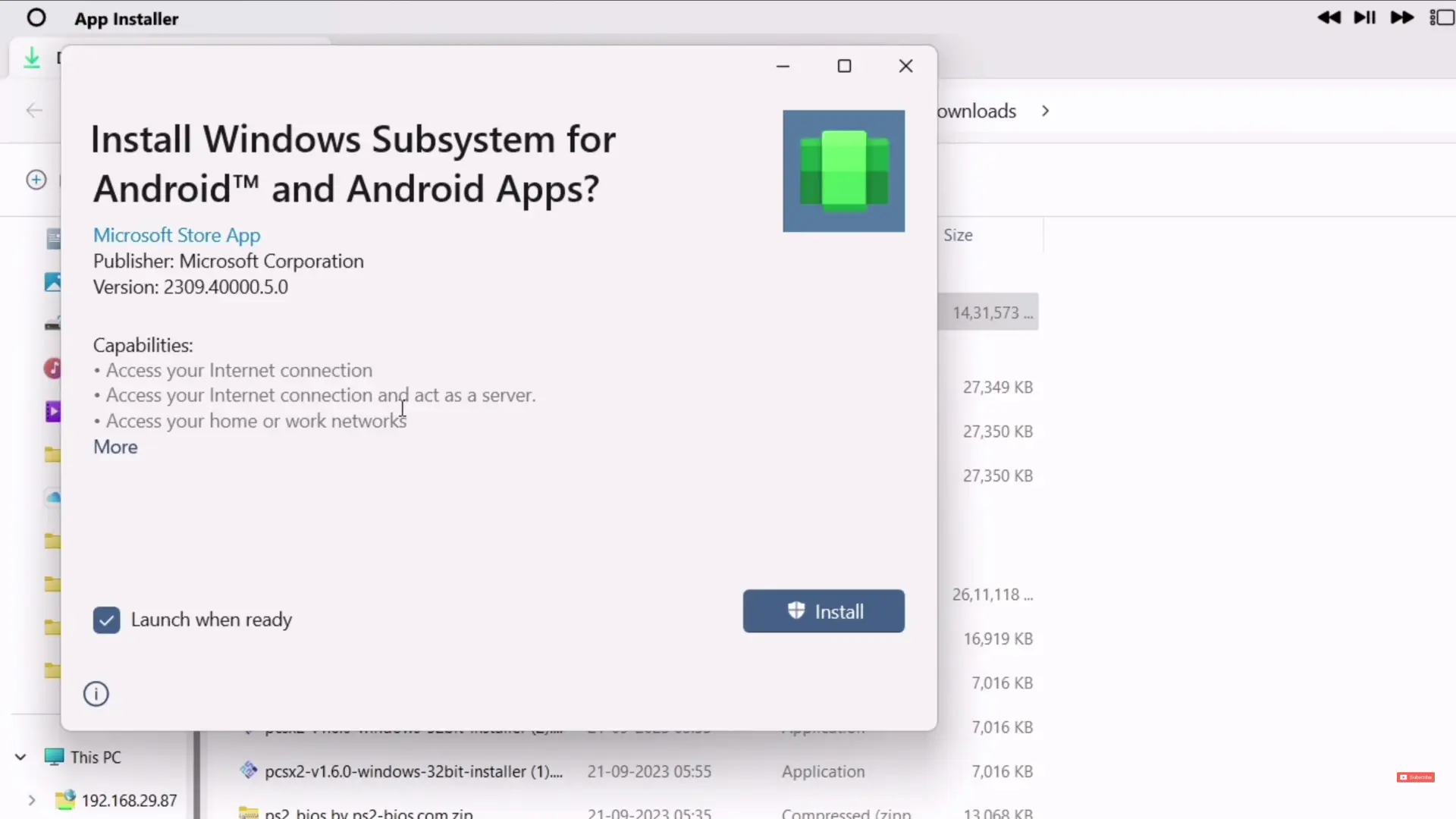
Configuring WSA
Once WSA is installed, you’ll need to configure it:
- Launch WSA: WSA will launch automatically after installation.
- Enable Developer Mode: Click on “Advanced settings” and enable “Developer mode”.
- Manage Developer Settings: Click on “Manage developer settings”, check the box for “Share diagnostic data”, and click “Continue”.
- Enable ADB Debugging: Turn on ADB debugging from the developer settings if required.
- Adjust Graphics Preferences: Leave graphics preferences and memory performance as is.
- Set Windows Focus to Independent: Change Windows focus from “Cooperative” to “Independent”.
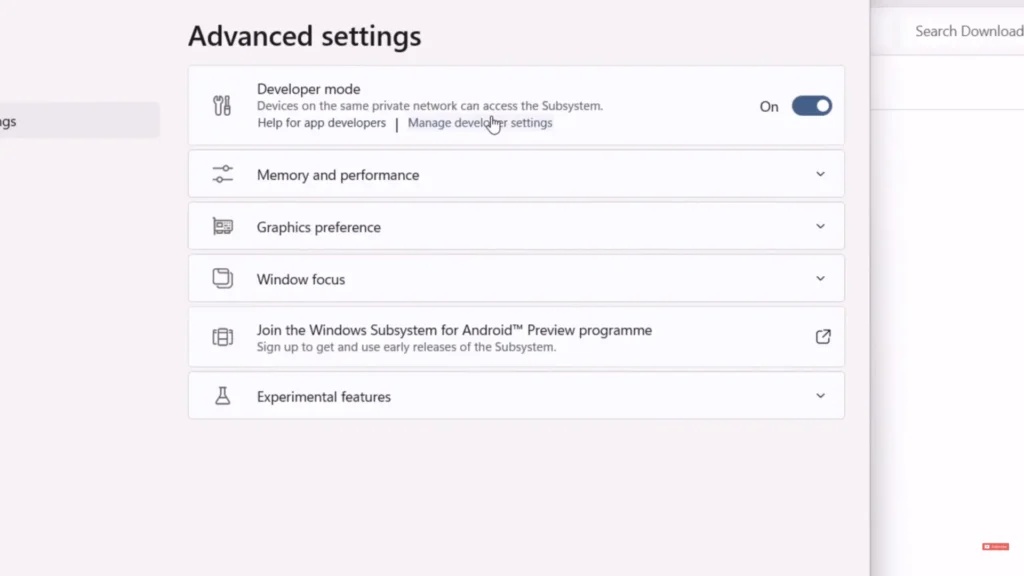
Setting Up the Amazon Appstore
To download apps from the Amazon Appstore, you need a USA-based Amazon account:
- Create a USA Amazon Account: If you don’t have a USA-based Amazon account, create one.
- Login with USA Account: Use your USA Amazon account to log in to the Amazon Appstore.
- Download Apps: You can now download Android apps from the Amazon Appstore.
Frequently Asked Questions
What is WSA?
WSA stands for Windows Subsystem for Android. It allows Windows 11 users to run Android applications on their PC natively.
Do I need a powerful computer to run WSA?
While WSA can run on most modern Windows 11 PCs, having a computer with a decent amount of RAM (8GB or more) and a modern CPU will provide a better experience.
Can I run all Android apps using WSA?
Not all Android apps are guaranteed to work perfectly, but most should run without significant issues. Some apps that rely heavily on specific hardware or sensors may not function as expected.
Is it safe to install WSA from GitHub?
Yes, if you are downloading from the official GitHub repository provided by Microsoft, it is safe. Always ensure you are downloading from trusted sources.
Do I need a USA-based Amazon account to use the Amazon Appstore?
Yes, to access the Amazon Appstore, you need a USA-based Amazon account. You can create one if you do not have it.
Can I use Google Play Store instead of the Amazon Appstore?
Currently, WSA officially supports the Amazon Appstore. There are unofficial methods to install the Google Play Store, but they are not endorsed by Microsoft and may require additional steps.
What should I do if my Android apps are not running smoothly?
Ensure your computer meets the minimum system requirements and that you’ve configured WSA correctly. Additionally, keeping your system and WSA packages updated can help resolve performance issues.
Can I uninstall WSA if I no longer need it?
Yes, you can uninstall WSA through the “Apps & features” section in the Windows settings. Simply locate Windows Subsystem for Android in the list of installed apps and select “Uninstall”.
Will running Android apps affect my Windows 11 performance?
Running Android apps through WSA should have minimal impact on your Windows 11 performance, provided your system meets the recommended specifications. However, running resource-intensive apps may affect performance.
How frequently is WSA updated?
Microsoft frequently updates WSA to improve performance, add new features, and ensure compatibility with the latest Android apps. It’s recommended to check for updates regularly.
Conclusion
Congratulations! You’ve successfully set up the Windows Subsystem for Android on your Windows 11 computer. You can now run Android apps natively, enhancing your productivity and expanding your app options. Stay tuned for more tutorials on running Android apps on different platforms and making the most out of your Windows 11 experience.
For more in-depth guides and the latest tech tutorials, visit TechyBuff. If you encounter any issues or have questions, feel free to leave a comment below or reach out to us through our contact page.
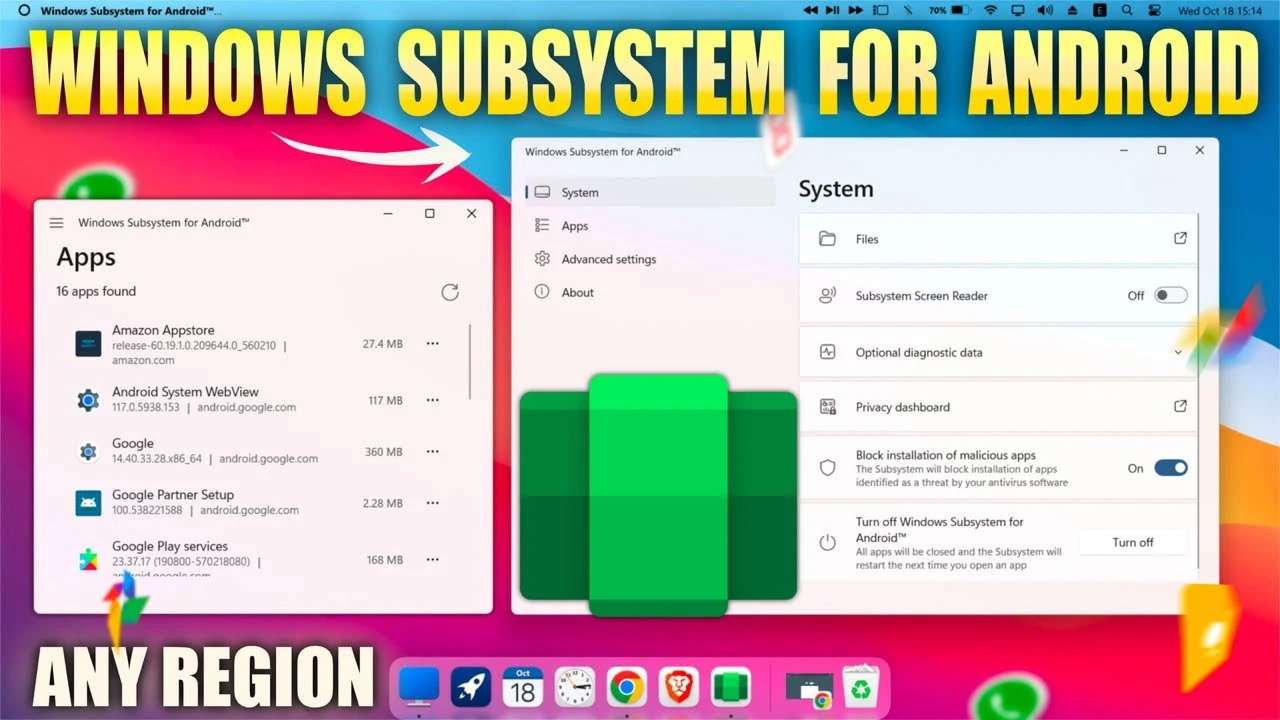
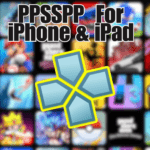

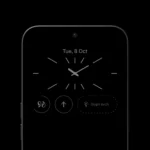



[…] the App: Search for Windows Subsystem for Android in your Start menu and open the […]
[…] This method supports Windows computers. […]